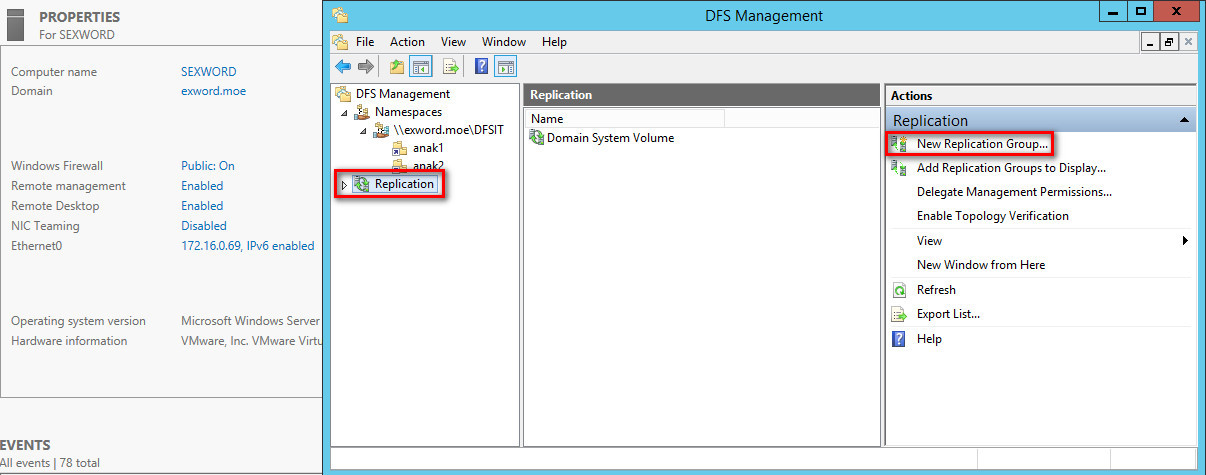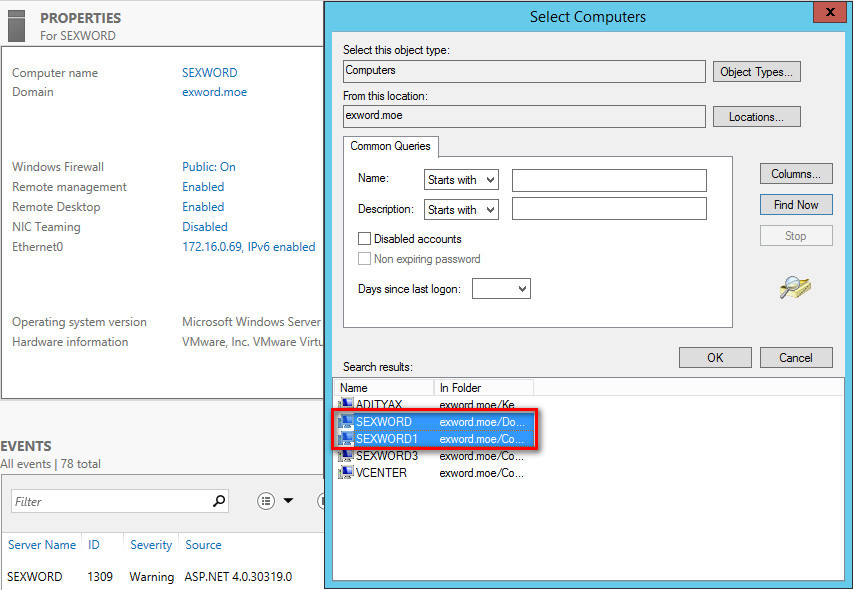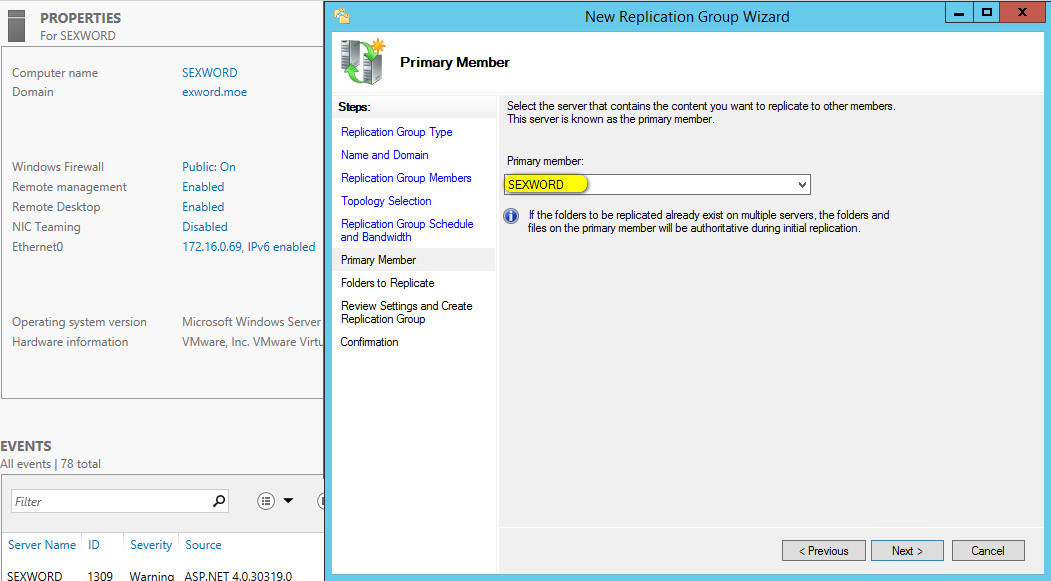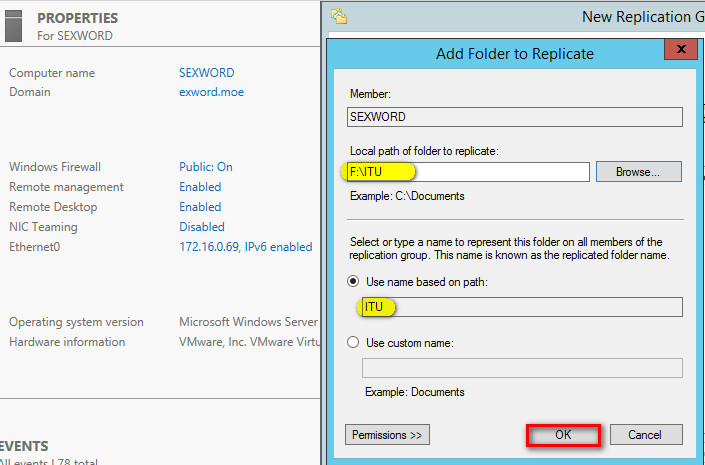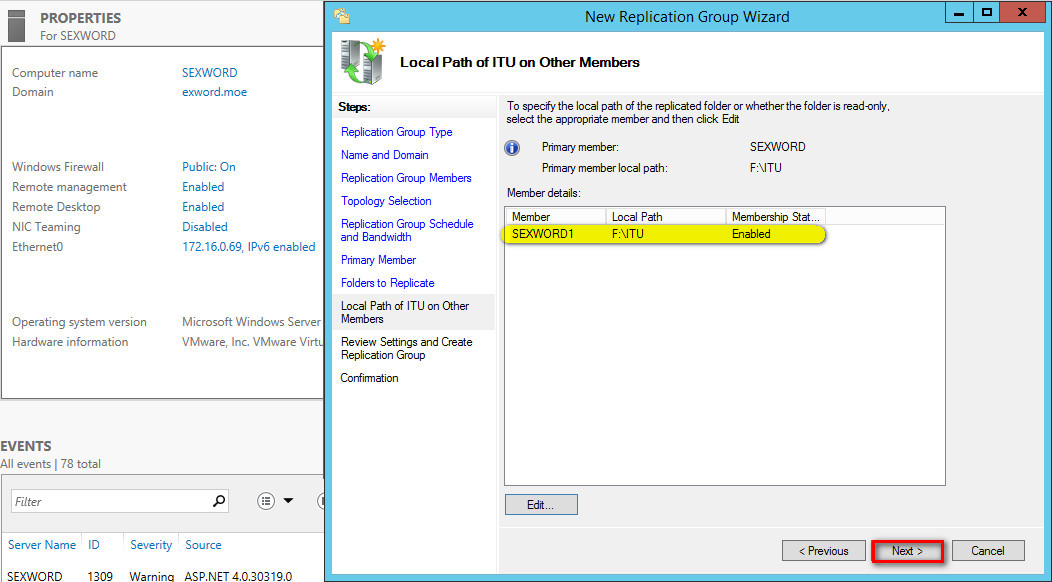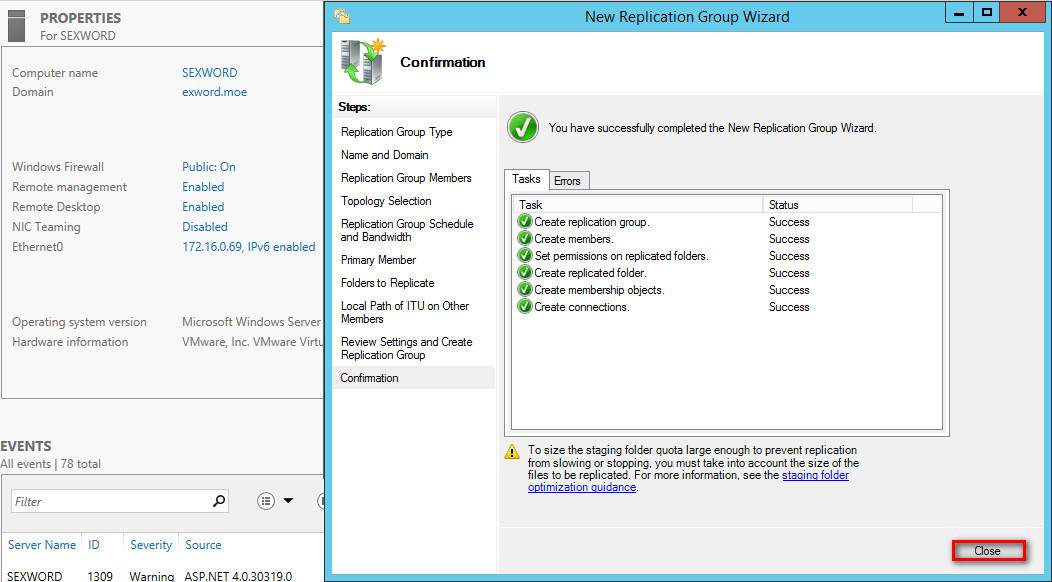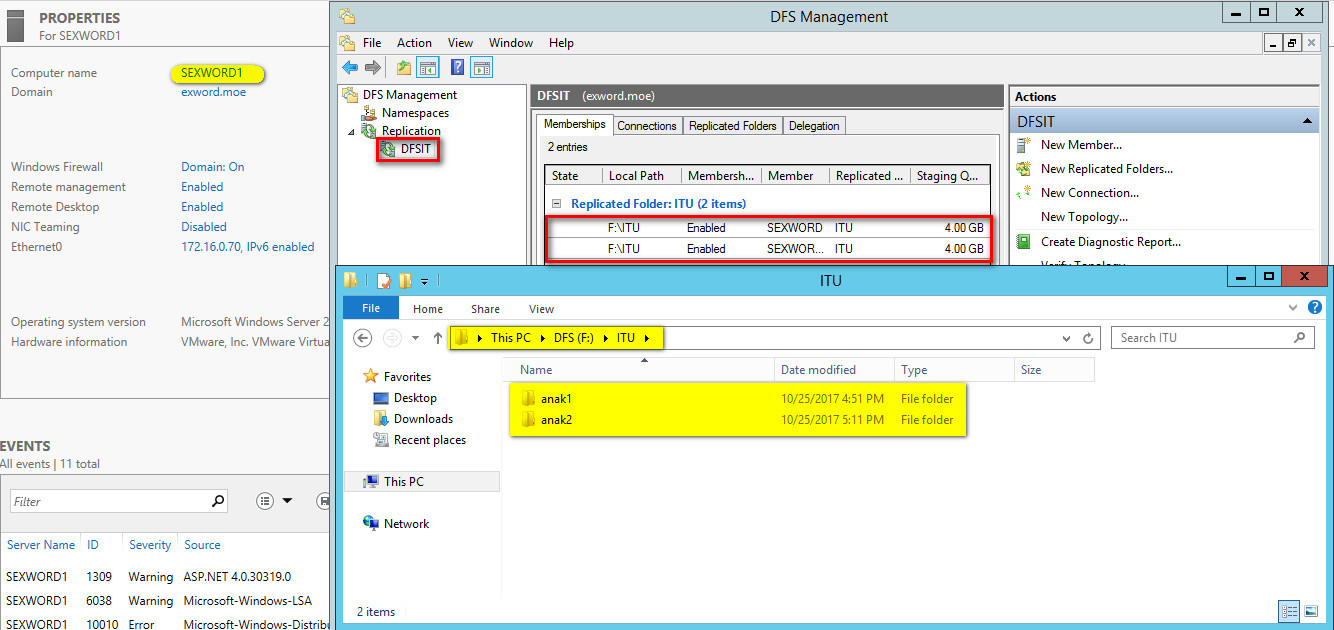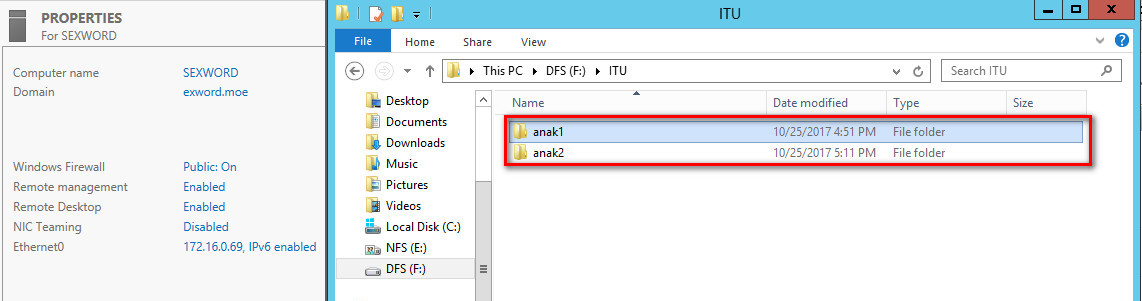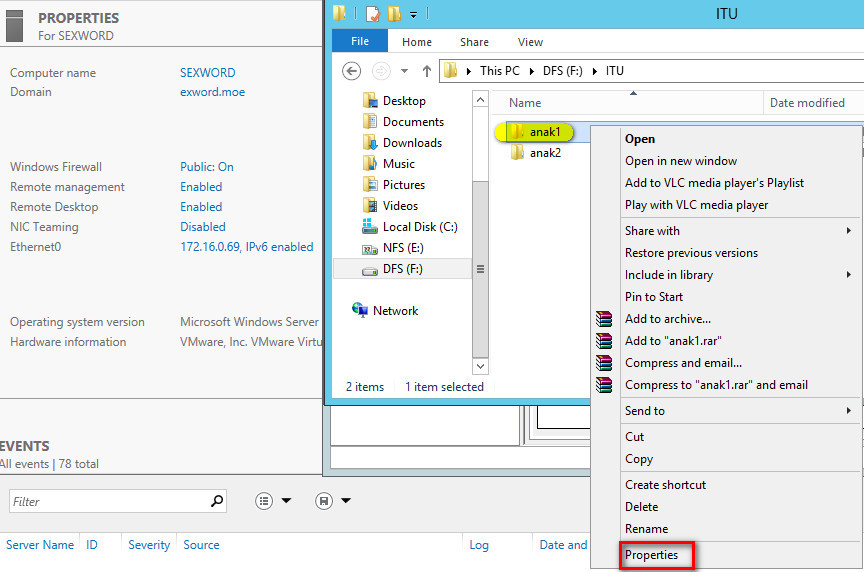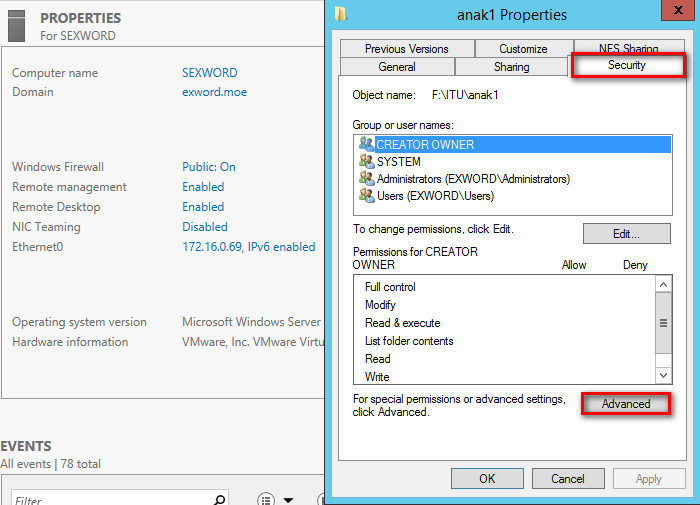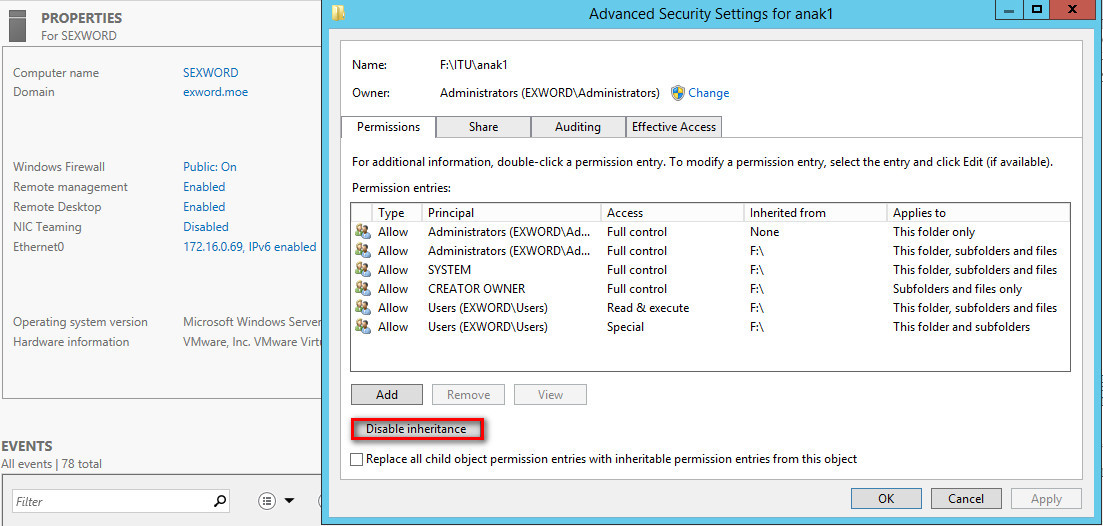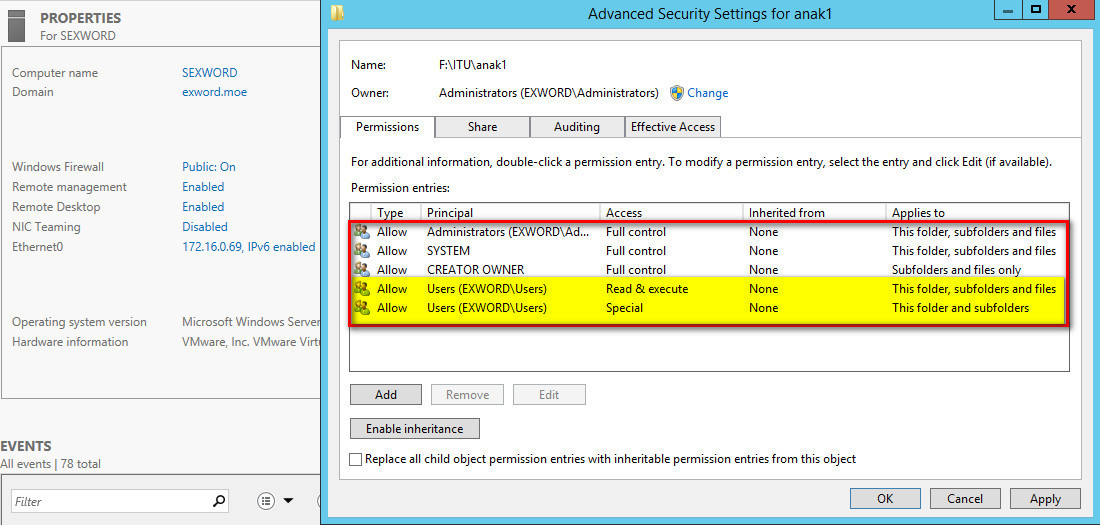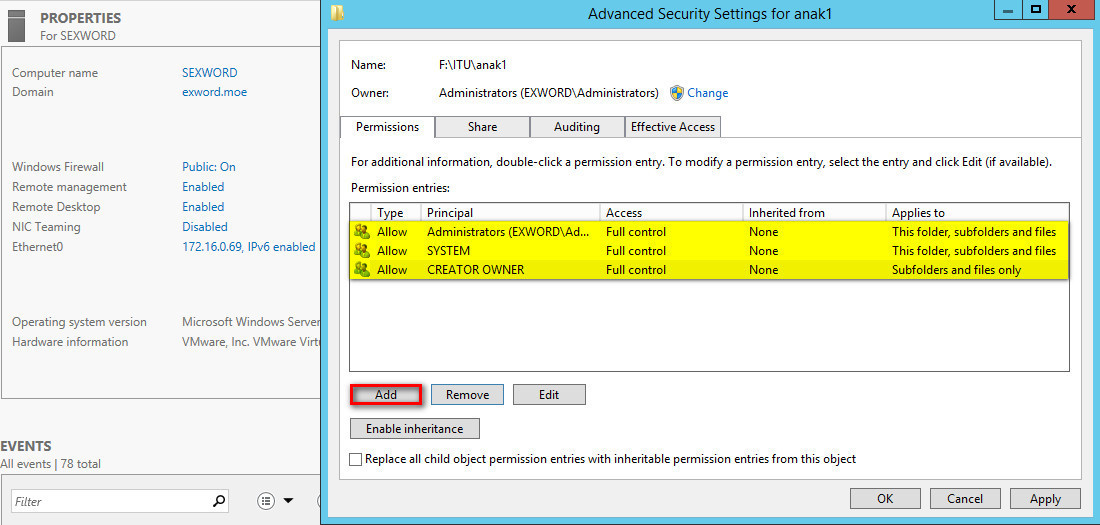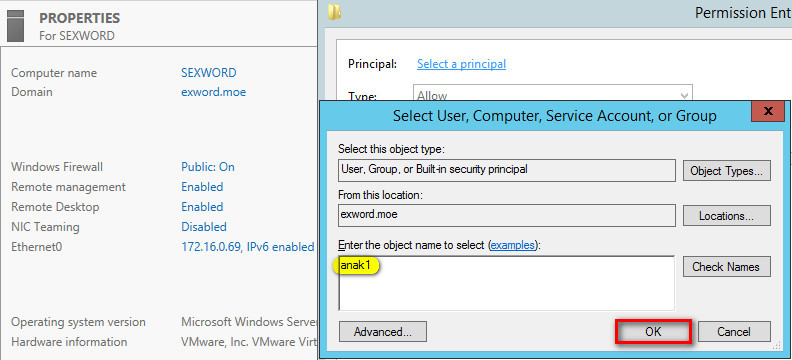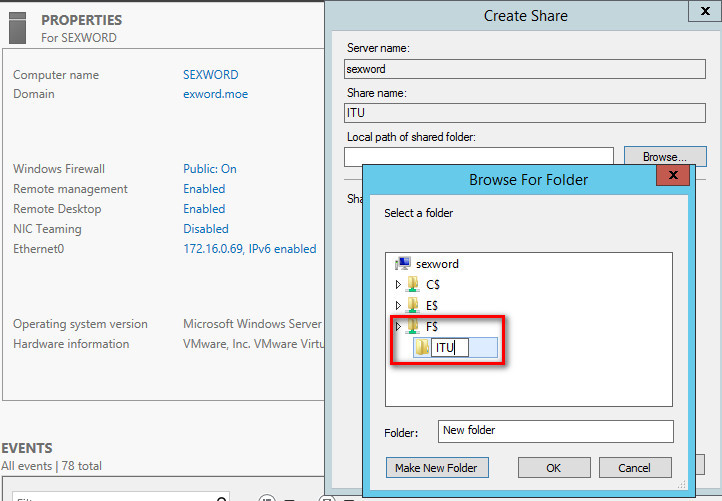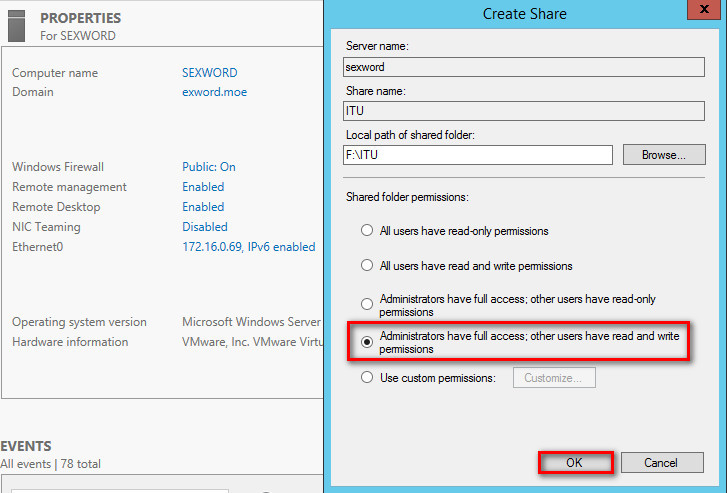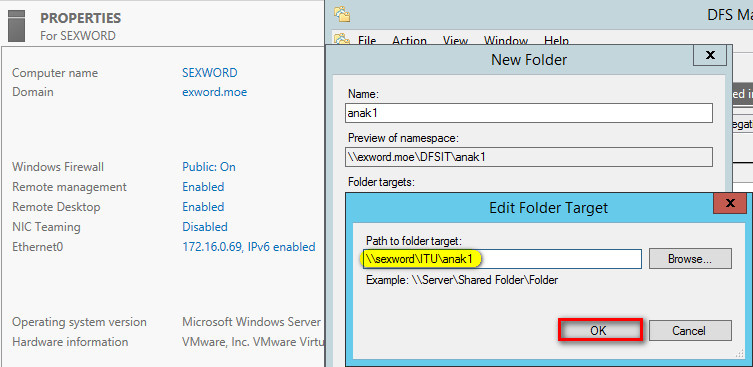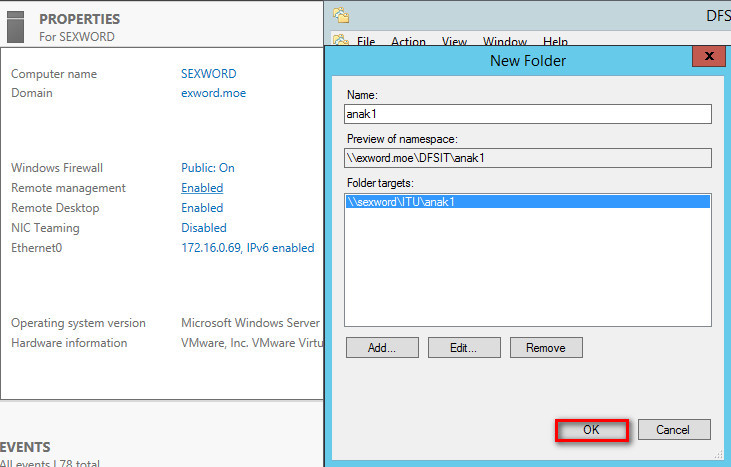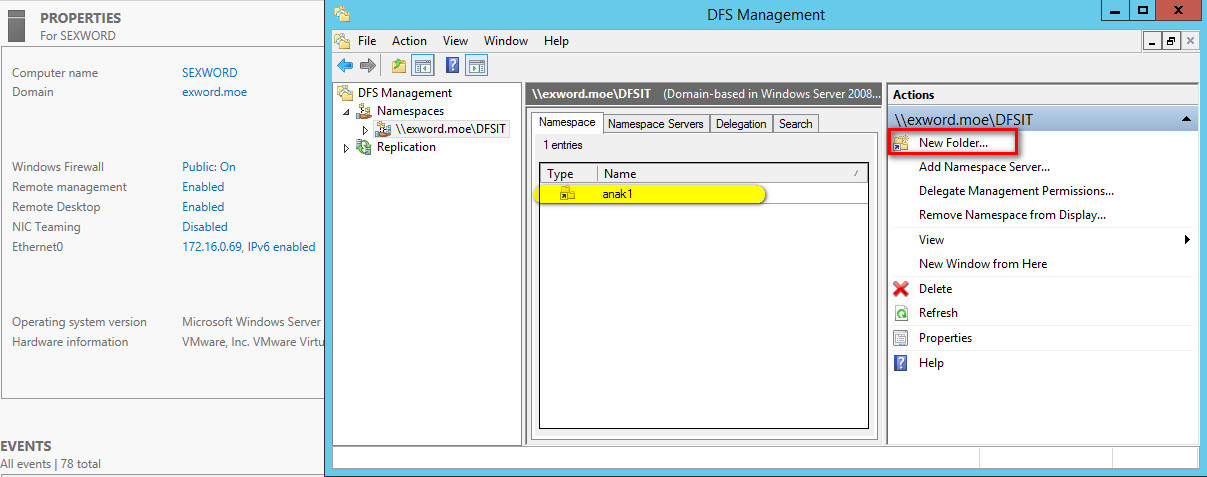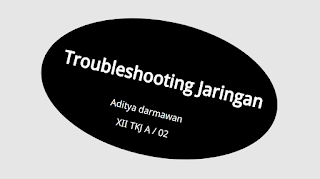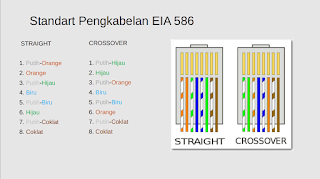assalamualaikum warohmatullohi wabarokatuh
6.Nahh telah terlihat daftar anggota replication group nya. Lalu klik Next.
11.Selanjutnya pilih folder yang akan di replikasikan serta di sharingkan. Untuk folder nya saya disini memilih folder \ITU karena merupakan folder yang berisi tentang data data client yang di buat dari DFS Namespace. Lalu berikan nama folder replikasinya.
14.Setelah selesai maka akan tampil seperti gambar di bawah ini.
15.Selajutnya kita klik Create untuk memulai pembuatan Groupnya.
Pada kesempatan kali ini saya ingin melanjutkan meteri ukom yang ke 3 yaitu Pembuatan Replication Group DFS
kita melakukan ini bertujuan untuk mengijinkan serta mengirimkan file file ke semua server. Jadi intinya kita akan membuat replikasi DFS ini untuk membuat Server Replikasi/copyan dari server yang akan di Replikasikan, dan server yang akan di replikasikan adalah server DFS Namespace yang telah kita buat sebelumnya. untuk pembuatanya ini dibutuhkan minimal 2 server yang sebagai server DFS Namespace nya dan server DFS Replikasinya.
Untuk konfigurasinya Replication Group nya kita lakukan di DFS Namespace yang telah di buat, dan untuk Server DFS Replikasi nya cukup kita install saja Roles atau feature DFS Namespace dan DFS Replication.
setelah mengetahui tujuan kita melakukan tutorial ini. kita langsung saja mengkonfigurasinya.
Konfigurasi
1.Pertama kita buka DFS Mangement -> klik Replication -> klik New Replication Group.
2.Selanjutnya kita piih option Multipose replication group, kita pilih ini karena kita akan mengijinkan server ini untuk melakukan publikasikan serta berbagi file. Lalu klik Next.
3.Selanjutnya kita beri nama untuk replikasinya, bisa kalian isi dekripsinya bila kalian ingin, lalu kalian masukkan nama domain. Untuk disini saya menggunakan domainnya yaitu exword.com
4.Selanjutnya kita akan masuk tahap pemilihan Server yang akan dimasukkan Group Replikasi. Kalian klik Add -> lalu akan tampil notif dan nanti kalian pilih Advanced dan jangan lupa Object Types nya Computers
5.Selanjutnya kalian pilih server yang akan dimasukkan grup replikasinya. Untuk contohnya disini saya memilih dua server yaitu SEXWORD dan SEXWORD1 yang SEXWORD merupakan server yang sedang saya pakai untuk penginstalan DFS Replication Group. Dan yang SEXWORD1 adalah server yang akan di jadikan anggotanya.
6.Nahh telah terlihat daftar anggota replication group nya. Lalu klik Next.
7.Selanjutnya kita pilih topologi yang akan kita gunakan. Berhubung kita hanya memiliki dua server, maka kita pilih topologi Full Mesh dan untuk tambahan saja topologi full mesh juga disarankan untuk digunakan apabila anggota group server nya kurang dari 10
8.Selanjutnya kita atur bandwidth. Untuk disini saya mengatur bandwidth nya full agar semua server grup dapat mengakses serta berbagi file kapan saja.
9.Selanjutnya kita pilih Primary Member Group Replikasinya, untuk disini saya menggunakan server SEXWORD sebagai Primary Member nya. Setelah selesai klik Next.
10.Sekarang kita akan mengatur Folder yang akan di replikasikan data foldernya serta di sharingkan ke anggota Replikasi Group. Pertama klik Add -> lalu klik Browser.
11.Selanjutnya pilih folder yang akan di replikasikan serta di sharingkan. Untuk folder nya saya disini memilih folder \ITU karena merupakan folder yang berisi tentang data data client yang di buat dari DFS Namespace. Lalu berikan nama folder replikasinya.
12. sekarang klik Next untuk masuk ke tahap selanjutnya.
13.Sekarang kita akan mengatur tempat folder replikasi pada member group anggotanya. Jadi kita akan mengatur folder replikasi tersebut dan menempatkannya di member replication yaitu SEXWORD1. Pertama klik Edit -> Lalu pilih Browser -> lalu tempat sesuai yang kalian inginkan. Disini saya menaruhnya di Folder \ITU agar dapat memudahkan saya dalam mengaturnya
14.Setelah selesai maka akan tampil seperti gambar di bawah ini.
15.Selajutnya kita klik Create untuk memulai pembuatan Groupnya.
16.Bila sudah seperti pada gambar di bawah, berarti telah selesai pembuatannya dan berhasil. Selanjutnya klik Close.
17.Sekarang kita akan memulai pengetasannya. Dan sekarang kita mulai pengetasan nya di Server anggota biasa buka Primary. Berhubung anggota biasa disini ialah SEXWORD1, maka yang saya cek ialah server itu. Pada gambar di bawah merupakan pengecekan di bagian DFS Management nya lebih tepatnya di bagian Replication.
Selanjutnya saya akan cek kembali melalui folder folder replikasi yang telah di tempatkan pada Server SEXWORD1 selaku member group. Kalian bisa lihat gambar di bawah, bahwa telah sama folder nya dan tempat nya pun sama juga yang mengartikan bahwa konfigurasi ini telah berhasil di buat.
oke setelah pembuktianya berhasil maka materi pada kali ini telah selesai
berakhirlah perjumpaan kita pada materi kali ini.
terima kasih bagi yang sudah mengunjungi blog ini
mohon maaf bila ada kesalahan kata maupun gambar yang saya buat
semoga bermanfaat :)
berakhirlah perjumpaan kita pada materi kali ini.
insyaallah secepatnya saya akan mengupload yang part 4 yang materinya itu ngebahas tentang Proses Pemasangan Mapped Drive menggunakan Group Policy Object
terima kasih bagi yang sudah mengunjungi blog ini
mohon maaf bila ada kesalahan kata maupun gambar yang saya buat
semoga bermanfaat :)